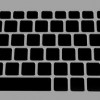详细步骤:如何在电脑上设置自动关机任务实现定时关机的完美解决方案
电脑自动关机任务设置:定时关机的完美解决方案
在现代社会,电脑已经成为我们生活和工作中不可或缺的工具,长时间使用电脑不仅会增加电费,还可能对硬件造成损害,设置自动关机任务来实现定时关机成为了一个实用的解决方案,本文将详细介绍如何在电脑上设置自动关机任务,并提供多元化的分析介绍。
详细步骤
1、使用Windows任务计划程序
(1)打开“任务计划程序”:点击“开始”菜单,选择“所有程序”,找到“附件”,点击“系统工具”,最后点击“任务计划程序”。
(2)创建新任务:在右侧操作栏中,点击“创建基本任务”。
(3)设置任务名称和触发器:输入任务名称,如“定时关机”,然后点击“下一步”,选择“每天”、“每周”或“一次性”触发器,根据需要设置触发时间。
(4)设置操作:选择“启动程序”,点击“下一步”,在“程序或脚本”栏中输入“shutdown.exe”,在“添加参数”栏中输入“-s -t 3600”(表示一小时后关机,可根据实际需求调整时间)。
(5)完成设置:点击“下一步”,然后点击“完成”。

2、使用命令提示符
(1)打开命令提示符:点击“开始”菜单,输入“cmd”,然后按Enter键。
(2)设置关机命令:在命令提示符窗口中输入“shutdown -s -t 3600”并按Enter键(表示一小时后关机,可根据实际需求调整时间)。
多元化分析
1、节能减排:设置自动关机任务可以减少电脑待机时间,从而降低能源消耗,实现节能减排。
2、硬件保护:长时间使用电脑可能导致硬件过热,设置自动关机任务可以避免这种情况,延长电脑使用寿命。
3、提高工作效率:对于需要长时间运行任务的场景,如视频渲染、数据分析等,设置自动关机任务可以在任务完成后自动关机,避免长时间占用电脑资源。

4、网络安全:在公共场合,如公司、学校等,设置自动关机任务可以防止他人非法操作电脑,保护网络安全。
常见问答(FAQ)
1、问:如何取消已设置的自动关机任务?
答:在任务计划程序中,找到已设置的关机任务,右键点击,选择“禁用”或“删除”。
2、问:设置自动关机任务后,电脑是否会立即关机?
答:不会,电脑会在设置的触发时间到达后关机。
3、问:如何修改已设置的自动关机任务?

答:在任务计划程序中,找到已设置的关机任务,右键点击,选择“属性”,然后根据需要修改设置。
参考文献
1、《Windows任务计划程序使用手册》
2、《电脑自动关机设置与技巧》
3、《节能减排与电脑自动关机任务设置》
设置自动关机任务是一个简单且实用的方法,可以帮助我们节能减排、保护硬件、提高工作效率和保障网络安全,通过以上介绍,相信您已经掌握了如何在电脑上设置自动关机任务,从而实现定时关机的完美解决方案。